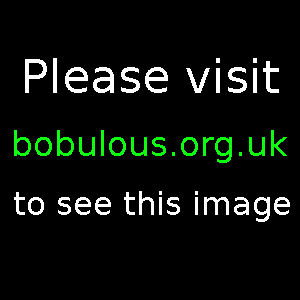
Cookie is a cute name for what is basically a text file. When you visit a web site, the web site may want to ask your web browser (such as Chrome or Firefox or Internet Explorer) to create a text file to store some useful information. This information can only be read by the web site that created the information in the first place. This is the concept behind internet cookies.
When you visit a domain such as www.somedomain.com, the somedomain.com server may ask your browser to set a cookie. This is a first-party cookie, because it is set by the domain you have chosen to visit. First-party cookies are vital to many of the biggest websites. They are usually a good thing, allowing a site to remember that you've logged in, or to remember what items you've added to a shopping basket.
But when you visit a domain such as www.somedomain.com, the web pages on that domain may feature content from a third-party domain. For instance, there may be an advertisement run by www.anotherdomain.com showing graphic advert banners. When your web browser asks for the banner image from www.anotherdomain.com, that third-party domain is allowed to set a cookie. Each domain can only read the cookie it created, so there should be no way of www.anotherdomain.com reading the cookie created by www.somedomain.com. So what's the problem?
Some people don't like third-party cookies for the following reason: suppose that the majority of sites on the internet have banner adverts from www.anotherdomain.com. Now it's possible for the advertiser to use its third-party cookie to identify you as you move from one site with its adverts to another site with its adverts.
Even though the advertiser from www.anotherdomain.com may not know your name, it can use the random ID number in the cookie to build up an anonymous profile of the sites you visit. Then, when it spots the unique ID in the third-party cookie, it can say to itself: "visitor 3E7ETW278UT regularly visits a music site, so show him/her adverts about music and music products".
Some people don't like the idea of advertising companies building up profiles about their browsing habits, even if the profile is anonymous.
A web browser such as Firefox, Chrome, Safari, Internet Explorer, or Opera will allow you to choose how you want it to respond to a request to set a cookie. You can tell your browser to block third-party cookies, tell it to ask you each time, or tell it to allow them every time.
Note that you can also tell your web browser to block first-party cookies (set by the site you chose to visit), but this may make it difficult to use web forums, shopping sites, and any site that relies on cookies to let you login.
Blocking third-party cookies should have no ill effect to you, however. If you want to deny third-party cookies and you're using one of the more popular web browsers, follow the instructions for your browser below.
Firefox is my favourite web browser, and it's the browser I recommend to everyone. To block all third-party cookies when using Firefox, follow these steps:
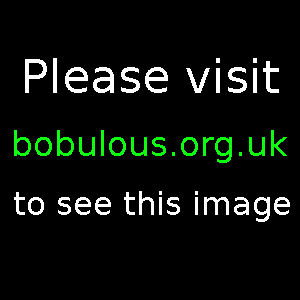
If you're also worried about first-party cookies, then the following is even stricter:
This method is not automatic, because you have to tell Firefox which domains you want to allow to store cookies for longer than one session. For instance, if you use My Yahoo! as your home page, you will probably need to Allow "yahoo.com" and also "my.yahoo.com" in the Exceptions list, so that your login cookie is remembered even after you close Firefox. Otherwise you'll have to login with your username and password each time you open the browser. So this method requires a little more work, but it does mean that any domain not in your allowed list will have its cookies cleared every time you close Firefox.
I'm not a big fan of Chrome, but if you are using this browser and want to block third-party cookies, here's what you need to do:
If privacy is your concern, you should probably take a look at the Google Chrome Privacy Policy too, which suggests that Chrome sends a lot of usage data to Google for various purposes.
Third-party cookies appear to be blocked by default in Safari. But, should you want to check or change the setting, here's how to block third-party cookies in Safari:
If privacy is your concern, you should probably take a look at the end user agreement for Safari, because it suggests that Safari sends a lot of usage data to Apple for various purposes. You may also want to disable the location feature, which readily sends your geographic location to websites you visit and online applications you use.
If you're using Internet Explorer you can block third-party cookies by doing the following:
Opera is an excellent choice for people who need more accessibility options. To block third-party cookies in Opera: